How to listen to Audio output of Capture Card on PC
Never fails on a new install of Sql Server Management Studio that I forget to go in an cut off preventing of save changes warning before I start creating tables.
Over the past few nights, I have been messing around with streaming from an Xbox S to Mixer, Microsoft's twitch rival. Mixer has a pretty interesting API, so once I get the standard streaming down, I want to try to play around with API integrations. There are really two ways of streaming that I have figured out thus far: Software-based streaming -utilizing code on the device being streamed to create a side channel to stream and Hardware-based streaming - a physical device that sits as a man in the middle of the device and it's output and pushes the device (in my case Xbox) to a 3rd device which then handles the streaming.
Software-based streaming works, but you need a workhorse of a machine that can handle the streaming along with whatever game you are playing. The Xbox S doesn't have this capability at 1080 60 fps, so I picked up a MyPin 4k streaming Capture "Card" that connects to the 3rd party using USB 3.0. The device seems to work pretty well at 1080@60, although it has taken a few nights to get everything set up correctly.
At first, I started using XSplit as the streaming software, but I have since switched over to Open Broadcaster (OBS). The old setup had me with a set of headphones attached to the controller (game audio), and I used a Turtle Beach external Mic. There was a little bit of lag in the mic audio hitting the stream, so I went looking for a better configuration.
What I ended up with last night is pretty much using OBS as a software-based mixer. The only problem was that I could see the Game Audio coming across the mixer, but I couldn't hear it with the headphone/mic combo I use on the PC, and I could not figure out how to hear it. Finally, I figured it out:
So in the Mixer panel of OBS, you will see all your channels; hopefully, you will see the mic channel working as it should (whichever mic you have hooked up) and you should see game audio also coming through:
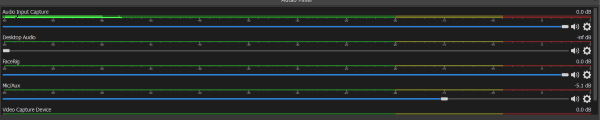
1.) Go up to File -> Settings and select "Audio" from the left-hand panel:
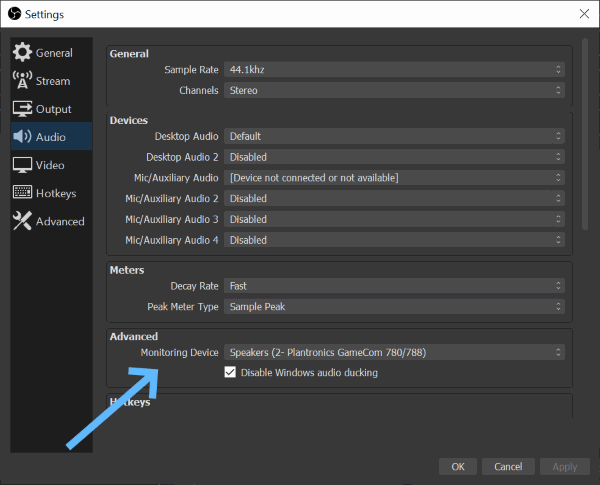
2.) Switch it to your headphones (or whatever out you prefer), then drop back to your Mixer window and click on the gear/settings icon on the right for the Audio Input Capture (MyPin card) and select 'Advanced Audio Properties'. This will bring up the following dialog
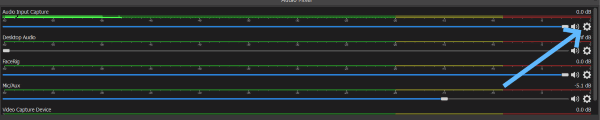
3.) Switch the channels you want to hear to 'Monitor and Output' just like you on a hardware mixer, and you should be good to go.
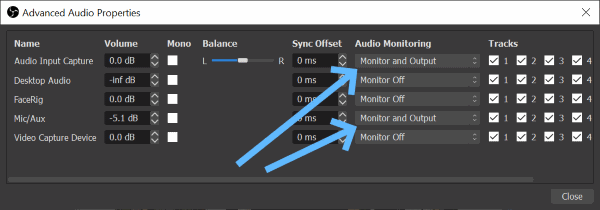
There may be a slight echo on your side if you switch the mic to this, but it doesn't get out to the stream. From there you should be good to go.
Discussion